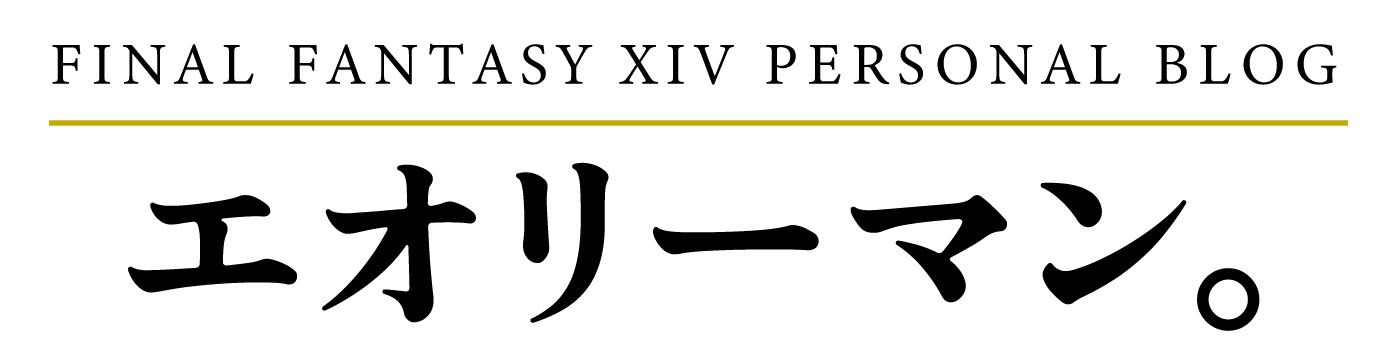キャラクターコンフィグの設定を変えるだけで快適にプレイできることも多いので気になるものは試してみてください(^^)/ 画像入りの説明で感覚的に設定できるようにしています。
時計表示の設定
エオルゼア時間(ET)地球時間(LT)を同時に画面上に表示する設定です。エオルゼア時間は現実の時間で「1日=70分」「1時間=2分55秒」になっています。
こんな風に横並びで表示されます。
![]()
今後「ギャザラー」や「探索手帳」をやる方は、エオルゼアタイムを表示しておくのがおすすめです。ギャザラーはエオルゼア時間でその時間にしか採集できないアイテムがあったり、探索手帳ではその時間帯にならないと攻略できないものが多くあります。
設定方法
PS4の場合は「OPTION」ボタンを押して「システムメニュー>キャラクターコンフィグ」を選択すると下記のようなキャラクターコンフィグのウィンドウが開きます。
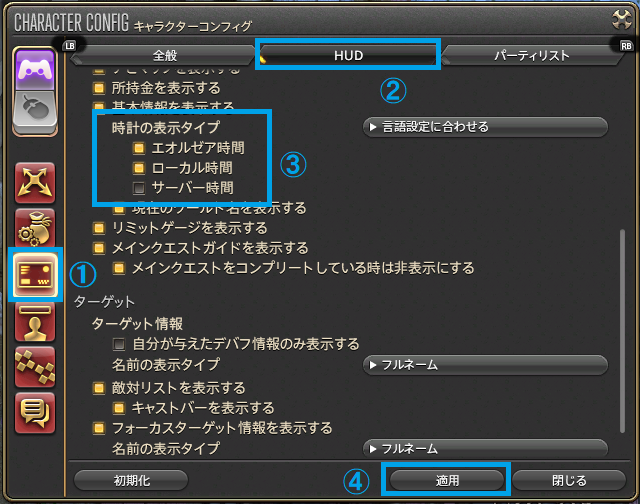
- 左に表示されているアイコンから「ユーザーインターフェイス設定」を選択。
- ウィンドウ上部のタブ「HUD」を選択。
- 「時計の表示タイプ」の「エオルゼア時間」と「ローカル時間」にチェックを入れます。
- 「適用」を押して完了です。
チャットログに時間を表示する
ログウィンドウのログにタイムスタンプを表示する設定です。下の画像の赤枠の部分がタイムスタンプで「ローカル時間(地球時間)」を表示しています。PTのチャットだけでなくアナウンスやバトルなども時間が表示されるように設定できます。(サーバー時間やエオルゼア時間にも設定可能ですが、あまりメリットはないかな?と。)

PTを組んでコンテンツを攻略しているときや、フリーカンパニーやビギナーチャンネルなどの発言時間がわかるのでとても便利です。
設定方法
まずは確認
PS4の場合は「OPTION」ボタンを押して「システムメニュー>キャラクターコンフィグ」を選択すると下記のようなキャラクターコンフィグのウィンドウが開きます。
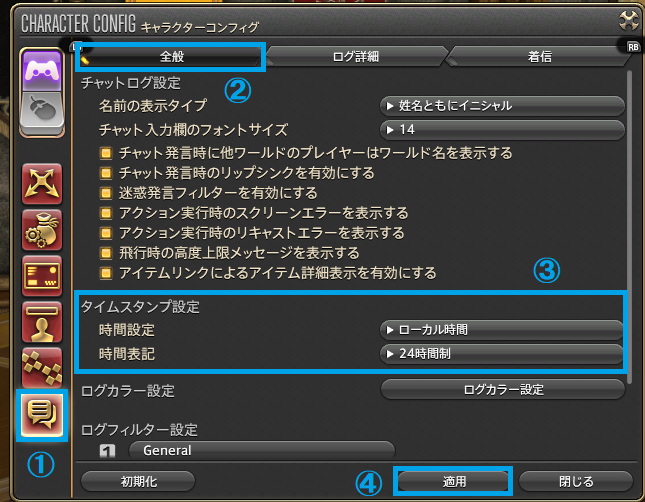
- 左に表示されているアイコンから「チャットログ設定」を選択。
- ウィンドウ上部のタブ「全般」を選択。
- 「タイムスタンプ設定」が「時間設定:ローカル時間」と「時間表記:24時間制」になっていることを確認します。いじってなければデフォルトでなっていると思います。
- 違っていた場合は画像のように変更し「適用」を押して完了です。
次に設定
上で確認したときと同じように「システムメニュー>キャラクターコンフィグ」を開きます。

- 左に表示されているアイコンから「チャットログ設定」を選択。
- ウィンドウ上部タブの「ログ詳細」を選択。
- 「チャットログにタイムスタンプを表示する」にチェックを入れます。
- 「適用」を押して設定は完了です。
タイムスタンプ設定はタブごとに表示するかしないか設定ができます。デフォルトの「General」「Battle」「Event」あと追加で一つだけタブが追加でき、そのタブにもタイムスタンプの設定は可能です。
[kanren id=954]
エフェクト表示の設定
自分以外の人のアクションエフェクト表示を「簡易表示」または「非表示」にする設定です。PTメンバーは「簡易表示」、他人は「非表示」にするのがおすすめです。
私のHUDがごちゃごちゃしてて既に見づらいのですが、竜騎士のドラゴンダイブのエフェクトとか、こんなんなって全然見えなくなります(笑)
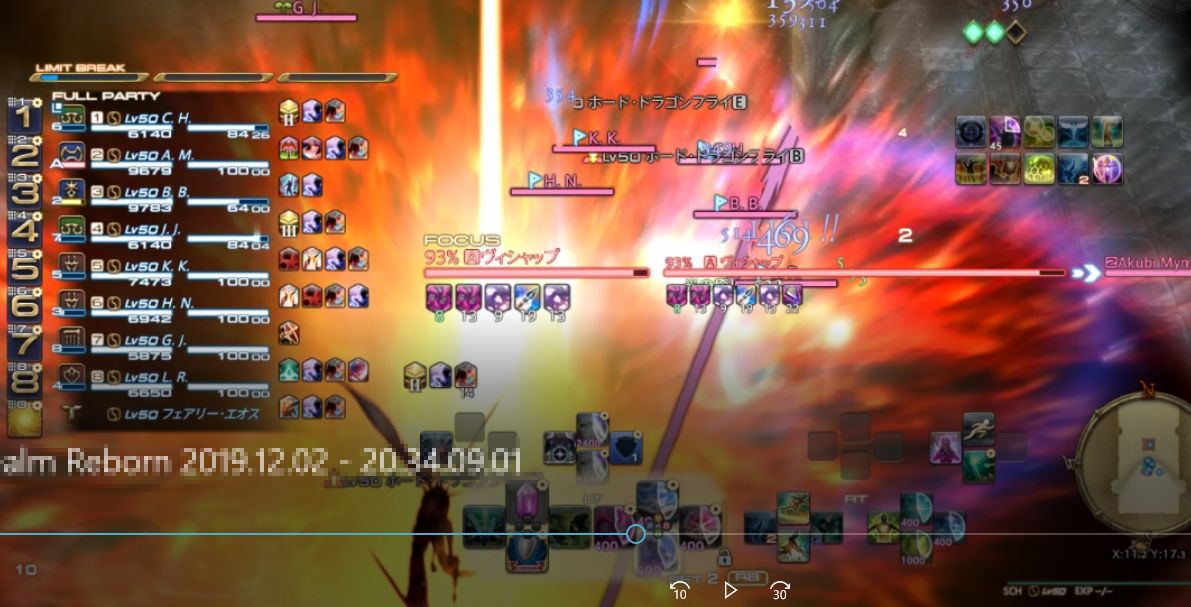
他の人のエフェクトに邪魔されないので敵のAoE(範囲攻撃)などが見やすくなり避けやすくなります。また、簡易表示や非表示にすることで画面の動きがカクカクする(重くなる)といったことも防げるのでおすすめです。
設定方法
PS4の場合は「OPTION」ボタンを押して「システムメニュー>キャラクターコンフィグ」を選択すると下記のようなキャラクターコンフィグのウィンドウが開きます。

- 左に表示されているアイコンから「操作設定」を選択。
- ウィンドウ上部タブの「キャラクター」を選択。
- 「バトルエフェクト設定」の「パーティー:簡易表示」「他人:表示しない」にチェックを入れます。
- 「適用」を押して設定は完了です。
注意PTメンバーのエフェクトを「非表示」にしてしまうと、ヒーラーの地面設置型回復などのエフェクトが見えなくなるので、必ず「簡易表示」にしておくようにします。
地面設置型回復
![]() アサイラム(白魔道士)
アサイラム(白魔道士)
![]() 野戦治療の陣(学者)
野戦治療の陣(学者)
![]() アーサリースター(占星術師)
アーサリースター(占星術師)
![]() 運命の輪(占星術師)
運命の輪(占星術師)
※運命の輪は設置型ではないけどエフェクトが見えないと範囲がわかりません。
また、タンクをやる場合は忍者の土遁や召喚士の攻撃にダメージエリアを地面に生成するものがあるので、エフェクトが見えないと、移動して外れてしまい火力が落ちることになります。
上記の回復アクションは他人(PT以外のメンバー)には効果がないので、他人は非表示で大丈夫です。
ダイレクトチャットモードの設定
ダイレクトチャットモードが「オン」だと「キーボードで文字を打つと、すぐチャット欄へ入力の状態」になります。「オフ」の場合は「エンター」を押すとチャットに入力ができるようになります。キーボードを補助的に使っていきたい方はこのダイレクトチャットモードは外しておきましょう。補助的というのはホットバー(クロスじゃないホットバー)にアクションやギアセット、エモートなどをセットして使いたいとか、一部のアクションをキーボードに入れて操作したいなどがある場合です。外しておかないと、チャットに文字を打つ状態になって使えません。
設定方法
PS4の場合は「OPTION」ボタンを押して「システムメニュー>キャラクターコンフィグ」を選択すると下記のようなキャラクターコンフィグのウィンドウが開きます。
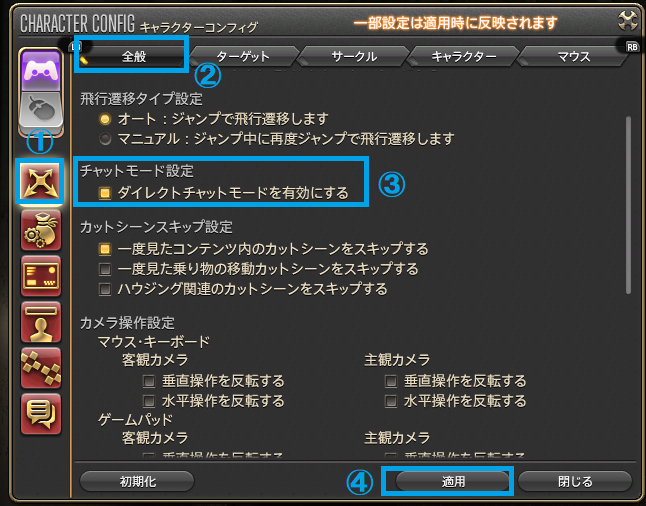
- 左に表示されているアイコンから「操作設定」を選択。
- ウィンドウ上部タブの「全般」を選択。
- 「チャットモード設定」の「ダイレクトチャットモードを有効にする」のチェックを外します。
- 「適用」を押して設定は完了です。
一度見たシーンをスキップする設定
様々な場面でカットシーンがはいることがありますが、一度見たことあるカットシーンはスキップした方がスムーズなので、スキップする設定をするのがおすすめです。もちろん手動でスキップも出来ますが面倒なので。
ムービーを手動でスキップする手間が省けて、コンテンツに突入するのがスムーズになります。
設定方法
PS4の場合は「OPTION」ボタンを押して「システムメニュー>キャラクターコンフィグ」を選択すると下記のようなキャラクターコンフィグのウィンドウが開きます。
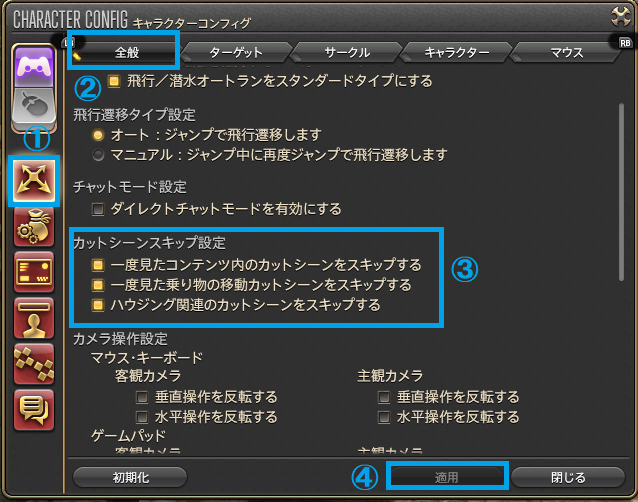
- 左に表示されているアイコンから「操作設定」を選択。
- ウィンドウ上部タブの「全般」を選択。
- 「カットシーンスキップ設定」のすべてにチェックをつけます。
- 「適用」を押して設定は完了です。
所持品の展開表示する設定
所持品の表示を展開して見やすくする設定です。「標準」は1~4ページまでタブで分かれていて切り替える必要があります。「展開」は1~2のタブ、「全展開」はタブなしになります。(画像参照)イベントアイテム・とクリスタルは切り替えが必要です。タブを切り替えるの面倒なので、で「展開」または「全展開」のどちらかにするのがおすすめです。
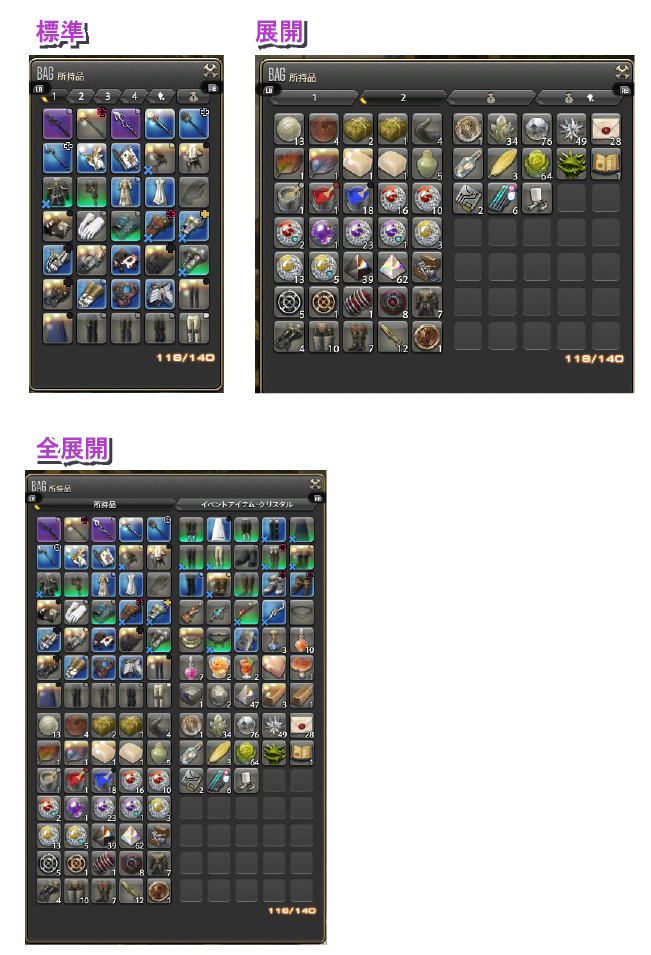
所持品を開いたときにタブで切り替える必要がなくなります。
設定方法
PS4の場合は「OPTION」ボタンを押して「システムメニュー>キャラクターコンフィグ」を選択すると下記のようなキャラクターコンフィグのウィンドウが開きます。
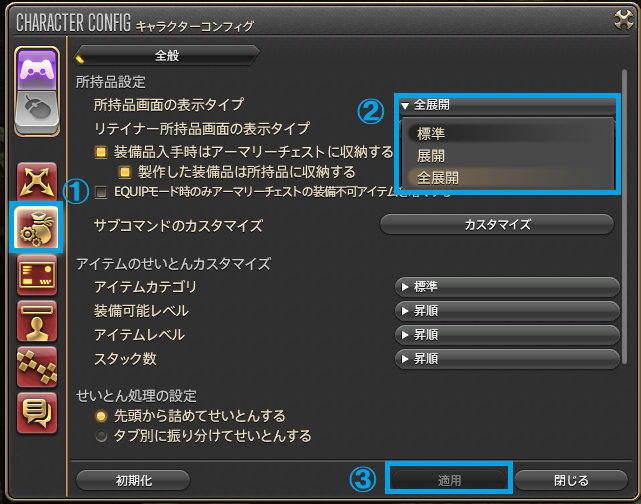
- 左に表示されているアイコンから「アイテム設定」を選択。
- 「所持品設定」の「所持品画面の表示タイプ」を右のプルダウンから「展開」または「全展開」を選択します。
- 「適用」を押して設定は完了です。
ちなみに、リテイナーの所持品画面も「展開」に設定することができます。ただ、「全展開」はありません。
おわりに
冒頭でも言った通り、まだおすすめの設定はあるので、今回はこのくらいにして次回にしたいと思います。少しでもみなさまのエオルゼアライフが快適になりますように(^_-)-☆